. Total:.The Patch Tool is one of the most useful tools in Adobe Photoshop and it is part of the healing brush set of tools. All these tools are geared towards retouching and repairing images, but there are certain differences among them that you need to understand.The Patch Tool can repair even larger areas of an image, unlike the Spot Healing Brush Tool. It can also help you eliminate various distractions and blemishes. How The Patch Tool WorksThis tool can repair a selected area with pixels from another area or a pattern (even though it’s not really common to use patterns).
Just like the Healing Brush Tool, the Patch Tool can match the texture and lighting of the sampled pixels to the source pixels. In addition to this, the Patch Tool can be also used to clone isolated areas of an image.Simply speaking, you can use the Patch Tool to select the part of your photo you want to get rid of or duplicate certain areas of your photo. The great thing about this tool is the fact that it will take care of the edges of your selection automatically.
Macos High Sierra Patcher Download
A slight feathering that the Patch Tool provides will almost make it look seamless as you replace the selected part of the photo.Of course, you have to make sure that your new selection is an area that’s similar to the area you are trying to patch. This tool, no matter how advanced it is, cannot bridge really strong differences in texture, lighting, and shading. Differences Between The Patch Tool And Healing BrushesWhile the Patch Tool is quite similar to the Healing Brush Tool, it functions in a different way. It matches the texture, lighting, and shading of the sampled pixels to the source area by using selection-defined areas instead of a brush. In that sense, it’s similar to the Clone Stamp Tool.Before Photoshop CS6, it wasn’t possible to work on a separate empty layer when using the Patch Tool – it was necessary to duplicate the current layer. However, in Photoshop CS6, the content-aware option was introduced to the Patch Tool and now it’s possible to work on an image using an empty layer as well!In the following brief tutorial, we’ll explain step by step how to use the Patch Tool.
This will work for any version of Photoshop starting from CS6. Repairing An Area With Sampled Pixels1.
Open the image you want to fix.2. Select the Patch Tool.3. Do the following – select the area you want to repair and select Source in the options bar or select the area from which you want to sample and select Destination in the options bar.4. If you’re not satisfied with your selection, you can adjust it – shift-drag to add to the existing selection, Alt-drag (Windows) or Option-drag (Mac OS) to subtract from the existing selection.5. In order to use texture with a transparent background from the sampled area, you should select Transparent. However, you don’t need to select this option if you want to fully replace the target area with the sampled area.6. You should adjust the Diffusion Slider in order to control how quickly the pasted region adapts to its surroundings.
Lower values are great for images with many fine details while higher values are adequate for smooth images.7. Finally, you should position the pointer inside the selection and drag the selection border to the area from which you want to sample.8.
When you release the mouse button, the originally selected area is patched with the sampled pixels. Alternatively, you can drag the selection border to the area you want to patch. When you release the mouse button, the newly selected area is patched with the sampled pixels. Photo by Gold Chain Collective (after the use of patch tool)You should be aware that the Patch Tool has both the normal and content-aware mode (if you have CS6 or newer versions of Photoshop). Normal mode usually works great, but it can have issues with areas close to the edge of the image. This is where the Patch Tool in content-aware mode can be really helpful!After you have finalized the process, you can use the Healing Brush Tool or The Clone Stamp Tool to fix any remaining imperfections. Repair An Area Using A PatternThis feature allows you to use patterns along with the blending of pixels.
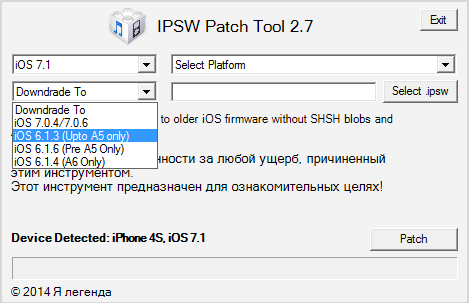
It's not too common to use patterns with the Patch Tool, but it's still useful since you can load various patterns (default and custom ones) and use them to fix or duplicate areas of your image. Using custom patterns can be quite helpful in product photography and in graphic design as well.1. Open the image you want to fix.2. Select the Patch tool.3.
Do steps 3 and 4 mentioned above to adjust the selection and apply pattern texture with a transparent background.4. In case you have created and saved the pattern previously, you can select it from the Pattern panel in the options bar.Just like any other post-production technique, using the Patch Tool gets easier with practice.You should experiment with different photographs in order to understand the potential of this tool and use it properly. What makes the Patch tool rather unique is the fact that each time you use it, it gives a slightly different result even on the same selection.
Because of this, the Patch Tool is perfect for retouching larger areas and it can give fast and sometimes truly impeccable results. Of course, bear in mind that less is more in retouching and try not to overdo it.In case you want to learn more about the Patch tool and other similar tools in Photoshop, feel free to check out the following links: Further Resources:.Shareable Images on Pinterest.